本文目录导读:
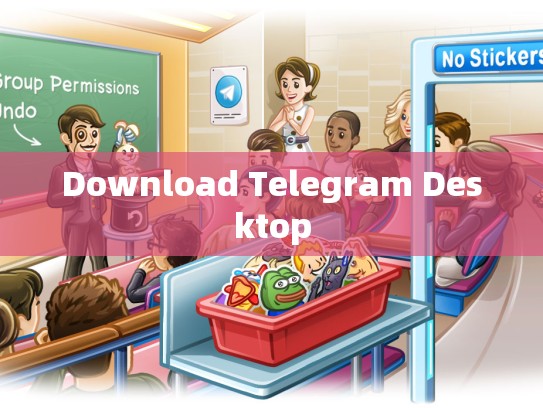
下载Telegram Desktop版
在当今信息爆炸的时代,保持通讯的便捷性对于个人和企业来说都至关重要,Telegram作为全球领先的即时通讯应用之一,不仅支持文字、语音、视频等多种消息类型,还拥有强大的加密功能,确保用户的信息安全,在移动设备上使用Telegram时,传统的手机应用程序可能不够高效或有不兼容的问题。
为了解决这一问题,Telegram推出了官方桌面版本——Telegram Desktop,本文将详细介绍如何下载并安装这个免费且稳定的应用程序,帮助您轻松管理您的通讯需求。
目录导读
- 前言
- 准备工作
- 安装虚拟机软件
- 配置网络环境
- 下载Telegram Desktop
- 安装步骤
- 运行与使用
- 常见问题及解决方法
随着智能手机的普及,越来越多的人选择通过电脑端进行通讯交流,而Telegram Desktop正是满足这种需求的最佳解决方案,这款应用程序不仅提供了与手机相同的功能体验,还带来了全新的界面设计和操作方式,使您能够更高效地管理通讯工作。
准备工作
在开始下载和安装Telegram Desktop之前,请完成以下准备工作:
- 下载并安装VMware Player或VirtualBox等虚拟机软件:这些工具可以帮助您在物理计算机上模拟出一台独立的操作系统。
- 配置您的网络环境:确保您的电脑可以访问互联网,并设置正确的代理服务器地址,以便在虚拟环境中顺利下载软件。
下载Telegram Desktop
在Windows系统中:
- 打开虚拟机软件(如VMware Player)。
- 创建一个新的虚拟机,选择“Linux”或者“Windows”操作系统。
- 运行虚拟机后,下载最新版本的Telegram Desktop安装包。
在Mac系统中:
- 同样打开虚拟机软件(如VirtualBox)。
- 创建一个新的虚拟机,选择“macOS”操作系统。
- 运行虚拟机后,下载最新版本的Telegram Desktop安装包。
安装步骤
在下载完成后,按照以下步骤完成安装过程:
- 双击下载好的安装文件,启动安装向导。
- 点击“Next”,然后勾选“Install additional software for this computer”选项。
- 点击“Next”,选择您的操作系统(如Win10),点击“Next”进入下一步。
- 根据提示完成其他安装设置,包括语言和地区设置等。
- 安装完成之后,点击“Finish”。
运行与使用
安装完毕后,您可以在虚拟机中找到Telegram Desktop的图标,双击图标即可启动应用程序。
常见问题及解决方法
- 安装失败:如果遇到无法安装的情况,请检查虚拟机是否正确连接到同一网络,并尝试重新下载安装包。
- 权限问题:部分系统可能会对某些程序设置权限限制,导致安装失败,您可以尝试重启虚拟机,或在虚拟机的系统属性中调整相关设置。
Telegram Desktop为您带来了一个全新的通讯体验,无论是团队协作还是个人通信,它都能提供卓越的服务,无论您是初次接触Telegram还是已经习惯于其移动端应用,这款桌面版本都是提升工作效率的理想选择,希望以上指南能帮您顺利下载并使用Telegram Desktop,开启更加便捷的通讯之旅!
文章版权声明:除非注明,否则均为Telegram-Telegram中文下载原创文章,转载或复制请以超链接形式并注明出处。





